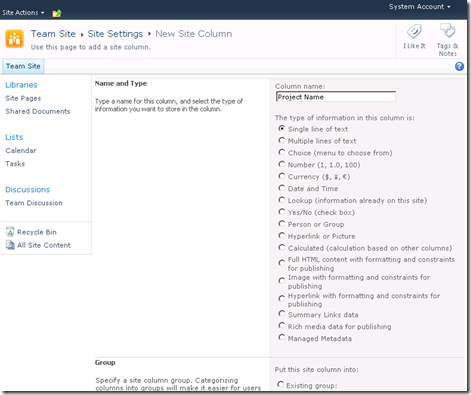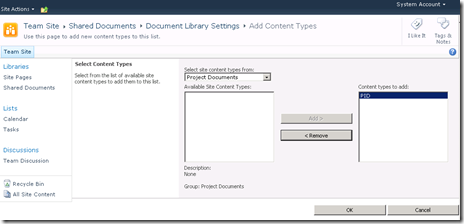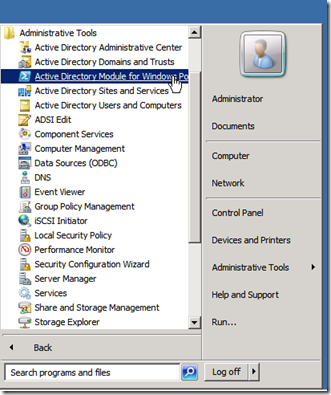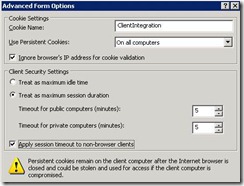- User Profile
- Search
- Distributed Cache
- Farm Topology and Prerequisites
- SharePoint Installation, Configuration and Basic Service Applications Deployment
- User Profile, Search and Distributed Cache Service Applications Deployment
- Office Web Apps Server farm Implementation and Configuration
Prerequisites and Assumptions
- Please download and extract the attached files onto a local directory on each SharePoint Server. For the purposes of this blog the directory is suggested to be: E:\Scripts\Install.
- From the downloaded files, update the SPUserProfile.xml file with environment specific information such as, SQL server alias name, service account details, database name, service application name, etc. This will be self-explanatory once you open the file.
- Also update the SPSearchService.xml file with environment specific information such as, SQL server alias name, service account name and password, database name, service application name, Index Location, etc.
Configure Distributed Cache
The Distributed Cache service can be deployed in two modes: dedicated mode or collocated mode. In dedicated mode, all services other than the Distributed Cache service are stopped on the application server that runs the Distributed Cache service. In collocated mode, the Distributed Cache service runs together with other services on the application server. Dedicated mode is the recommended mode in which to deploy the Distributed Cache service if the total number of users exceed 10,000.When more than one server is used for Distributed Cache, all the servers must have the same cache size configured.
Please see Planning for Distributed Cache service in SharePoint Server 2013 for more information.
Provision Distributed Cache Service in dedicated mode:
Launch SharePoint Management Shell as administrator and execute the following PowerShell script on all Application, Search and Web Application Servers (all servers apart from Distributed Cache servers SPDCache01 and SPDCache02) to remove them from the Distributed Cache cluster and stop the services:
$instanceName ="SPDistributedCacheService Name=AppFabricCachingService"
$serviceInstance = Get-SPServiceInstance | ? {($_.service.tostring()) -eq $instanceName -and ($_.server.name) -eq $env:computername}
$serviceInstance.Unprovision()
Stop-SPDistributedCacheServiceInstance -Graceful
Remove-SPDistributedCacheServiceInstance When SharePoint Server 2013 is installed, it assigns the Distributed Cache service 10 percent of the total memory on the server. It is recommended to allocate sufficient amount of memory on each Distributed Cache server. Please see Change the memory allocation of the Distributed Cache service to calculate how much memory can be assigned to the Distributed Cache service. It is important to note that the allocated memory on each server should not exceed 16 GB.
Use the following procedure to update the memory allocation accordingly:
Launch SharePoint Management Shell as Administrator on SPDCache01 and SPDCache02 and run the following scripts:
Stop the Distributed Cache service:
$instanceName ="SPDistributedCacheService Name=AppFabricCachingService"
$serviceInstance = Get-SPServiceInstance | ? {($_.service.tostring()) -eq $instanceName -and ($_.server.name) -eq $env:computername}
$serviceInstance.Unprovision() Update-SPDistributedCacheSize -CacheSizeInMB 7168 $instanceName ="SPDistributedCacheService Name=AppFabricCachingService"
$serviceInstance = Get-SPServiceInstance | ? {($_.service.tostring()) -eq $instanceName -and ($_.server.name) -eq $env:computername}
$serviceInstance.Provision() When the server farm is first configured, the server farm account is set as the service account of the AppFabric Caching service. The Distributed Cache service depends on the AppFabric Caching service. For security purposes it is advised to change the service account from the farm account. To change the service account of the AppFabric Caching service to a managed account, set the Managed account as the service account on the AppFabric Caching service.
At the Windows PowerShell command prompt, run the following command:
$farm = Get-SPFarm
$cacheService = $farm.Services | where {$_.Name -eq "AppFabricCachingService"}
$accnt = Get-SPManagedAccount -Identity DomainName\SVC_SPFabric
$cacheService.ProcessIdentity.CurrentIdentityType = "SpecificUser"
$cacheService.ProcessIdentity.ManagedAccount = $accnt
$cacheService.ProcessIdentity.Update() Configure User Profile Services
Login to SPAPP01 (Application Server hosting the Central Administration site) and launch SharePoint Management Shell as administrator. Execute the following command to start and configure User Profile Service: E:\Scripts\Install\SPUserProfile.ps1 -configLocation E:\Scripts\Install\SPUserProfile.xml Start User Profile Synchronisation
- Ensure that the Farm Admin account (SVC_SPFarm) is a member of local administrators group on SPAPP01.
Please note this is only required while configuring User Profile synchronisation Settings. However, when a backup of the User Profile application is initiated, the synchronization service provisions the User Profile application again. During the course of provisioning the User Profile application, the farm account must stop and start the synchronization service. To do this, the farm account must be a member of the Administrators group on the computer that is running the synchronization service. Due to this you may decide that the farm account will remain a member of the Administrators group on SPAPP01. - Ensure that the Farm account is able to logon locally on both SPAPP01 and SPAPP02 (Please see http://technet.microsoft.com/en-us/library/ff182925(v=office.15).aspx#permission)
- Reboot SPAPP01 after granting above permissions
- Starting the user profile synchronisation service introduce the same challenge as we had in SharePoint 2010. This needs to be done under the farm account. There are a number of options:
- Login to SPAPP01 using the Farm Admin account (SVC_SPFarm). Navigate to Central Administration Site and click on Services on Server and start User Profile Synchronization Service.
- Launch the SharePoint Management Shell as the SVC_SPFarm account and use New-SPProfileServiceApplication Cmdlet.
- Use the third option described in: Avoiding the Default Schema issue when creating the User Profile Service Application using Windows PowerShell by Spencer Harbar.
- Perform an IIS reset on SPAPP01 server
- Add a new synchronisation connection
- Define exclusion filters for a synchronisation connection
- Map user profile properties
- Start profile synchronization and configure Import Schedules
Configure Search Service
E:\Scripts\Install\SPSearchService.ps1 -configLocation E:\Scripts\Install\SPSearchService.xml - Provide the location of the global Search Centre
- Setup People Search
- Configure result sources
- Configure Search Result Exclusions
- Configure Search Alert Settings
- Configure Search Crawling Schedule